Open GradeQuick to access the comment field.
Adding Student Memos
To add student memos, select Edit --> Memos --> Edit Memo... from the GradeQuick memo bar (see below).
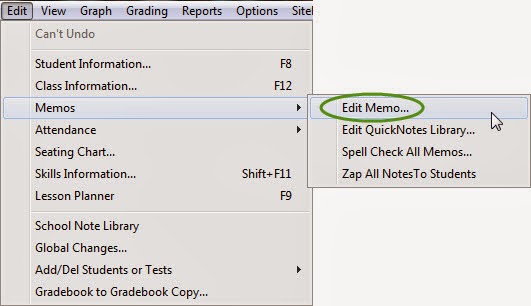 A quick aside,
A quick aside, if you may have previously added notes to your students grade reports,
you can quickly delete all of them by clicking on
Zap All Notes to Students.
The comment Edit screen will appear. Please note the student name in the dropdown box. In the example below, the student name is Doe, John.
 Select other students by clicking on the drop down arrow next to the name.
Select other students by clicking on the drop down arrow next to the name.Alternatively, you may click the red arrows to go to the previous or next student in your class.
Printing Student Memos
 When you have completed your notes to all of your students, click on the Post to Edline icon (see left).
When you have completed your notes to all of your students, click on the Post to Edline icon (see left).To print student memos, click on Students --> Student Info... (see below).
This will bring up the information about Each Student screen (below). If you want to just report the memo, check the boxes Name and Print notes to students. Leave all other boxes unchecked.
Remove any unnecessary information from the Progress Report by clicking Students --> Student overall statistics and making sure all boxes are unchecked (see below).
Also click on Options and uncheck all but Print report memo, Box page, and Every Student on new page (see below).
Online Documentation
If you need more information, please checkout Gradequick's online documentation. Here you will find a step-by-step guide explaining how to add student memos to your progress report.
This Note to Student Memo documentation includes how to access the memo field from GradeQuick, shortcuts, information on how to move between students, and how to autosave your memos.
More Questions?
If you have additional questions, please feel free to contact me directly.






No comments:
Post a Comment
Thank you for your comment.
It will now go through the reviewal process.