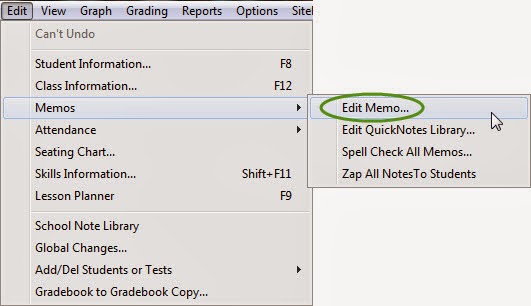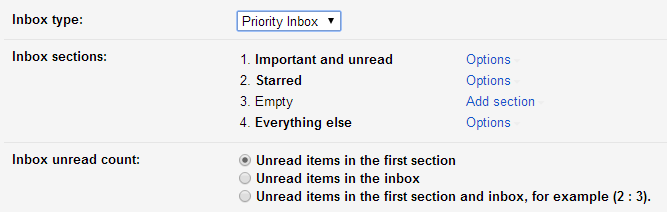Now that you have received your new Gmail account, you may be a little confused about how you get to Gmail the next time you want to login. It is not difficult if you follow the steps below.
Step 1. Open your browser.
You may access your Gmail using any browser that you choose: Internet Explorer, Firefox, or Chrome. The choice is up to you, but I recommend Chrome because it, too, is a Google product.
Start your browser and open your Google search screen (i.e., surf to Google.com).
Step 2. Sign In.
If you have not logged in already, you will see the screen below.
In the the top right of the screen, you will see a blue Sign In button (see above in red box). Click on the Sign In button.
If you are already signed in, you will not see the Sign In box. Instead, you will see your username in place of the Sign in Button. Continue to Step 3.
If you have logged into Gmail on the computer before, you should see a screen similar to the one below. In this case, I would click on my name to log into my school account.
If the account listed in this screen is not my account, I would click on Add Account and follow the steps below.
If you have never logged in using your Google account on the computer, you will receive the screen below. Type in your username and password and click Sign In.
Step 3. Go to Gmail.
When you are logged in, the sign in button on the Google screen changes to your Gmail account address (see red box below).
Accessing Gmail once you are logged in can be done by clicking on the word Mail in the top right of the Google search screen.
You may also access Gmail by clicking on the Google bar icon  .
This icon, located in the top right corner of your screen allows you to easily switch between many different Google products with just one click. For example, when I click the Google bar icon, I'm given the screen below. Here I can access google search, Gmail, Google Drive, Google Calendar, Google Sites, Google Groups, and my Contacts.
.
This icon, located in the top right corner of your screen allows you to easily switch between many different Google products with just one click. For example, when I click the Google bar icon, I'm given the screen below. Here I can access google search, Gmail, Google Drive, Google Calendar, Google Sites, Google Groups, and my Contacts.
Click on the Google Mail Icon to access your email account.
As you can see, getting your Gmail is as easy as 1-2-3, no matter where you are and no matter what computer your are using.